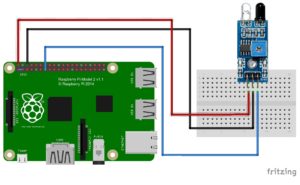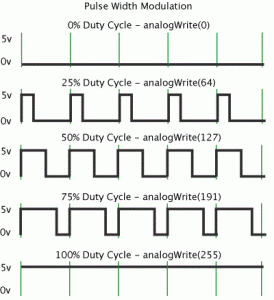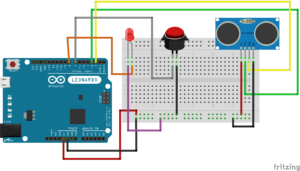Les caractéristiques du capteur sont disponibles à cette adresse.
Capteur de proximité Infrarouge – FC 51 – Arduino
Le capteur de proximité FC-51 est composé d’une diode infrarouge (émetteur) et d’une photodiode (récepteur). Suivant la distance à laquelle se trouve l’obstacle, le récepteur recevra plus ou moins de lumière infra-rouge réfléchie. Suivant la distance à laquelle se trouve l’obstacle, le récepteur recevra plus ou moins de lumière infra-rouge réfléchie. Caractéristiques : – Distance […]
Capteur de force FSR02 – Senseur FSR – Arduino
Un capteur de force FSR02 (Force Sensing Resistor) permet de détecter une pression physique. Le capteur FSR est un capteur qui répond en faisant décroitre sa résistance. Si nous n’effectuons aucune pression sur le capteur, la résistance approchera l’infini. Plus on appuie sur le capteur, plus la résistance va être petite. Le document constructeur est […]
Faire varier l’intensité lumineuse d’une LED – Arduino
Afin de faire varier l’intensité lumineuse d’une LED, nous allons utiliser une sortie PWM. PWM (Pulse-Width Modulation) signifie « Modulation de largeur d’impulsion ». Si on donne la valeur 255 sur l’interface de la LED, celle-ci reçoit en continue une tension de 5V. Si on diminue cette valeur, l’Arduino génère un signal carré. Sur une période, la […]
Créer un compteur de passage avec un capteur ultrason HC-SR04 – Arduino
Il est assez simple de créer un compteur de passage afin d’enregistrer le nombre de personnes qui entre dans une pièce. Nous pouvons utiliser un capteur ultrason HC-SR04. Lorsqu’une personne passera devant le capteur, celui-ci prendra la mesure de la distance entre lui et cette personne. Si la distance est inférieure à 10 cm, nous […]