Changer l’adresse DNS sur Windows 11 peut vous offrir plusieurs avantages, tels que l’amélioration de la sécurité, la réduction des publicités, et la contournement des restrictions géographiques ou gouvernementales. Dans cet article, nous allons vous expliquer comment modifier l’adresse DNS en utilisant l’outil ncpa.cpl (qui permet d’accéder aux connexions réseau).
Pourquoi changer l’adresse DNS ?
Les serveurs DNS (Domain Name System) sont responsables de la résolution des noms de domaine en adresses IP. Par défaut, votre fournisseur d’accès Internet (FAI) configure un serveur DNS pour vous, mais il peut y avoir plusieurs raisons de vouloir changer cela :
- Contournement des restrictions gouvernementales : Dans certains pays, des sites web peuvent être bloqués ou filtrés par le gouvernement. En changeant de serveur DNS, vous pouvez contourner ces restrictions.
- Amélioration de la vitesse de navigation : Certains serveurs DNS sont plus rapides que ceux fournis par votre FAI, ce qui peut améliorer la vitesse de résolution des sites.
- Sécurisation de votre navigation : Des services DNS comme Cloudflare ou Google DNS offrent une meilleure sécurité et une protection contre les attaques par hameçonnage.
- Blocage des publicités : Certains serveurs DNS, comme ceux de AdGuard, bloquent les publicités et les sites malveillants, réduisant ainsi les intrusions intrusives.
Étapes pour changer l’adresse DNS sur Windows 11 avec ncpa.cpl
-
Ouvrir ncpa.cpl :
- Appuyez sur la touche
Windows + Rpour ouvrir la fenêtre « Exécuter ». - Tapez
ncpa.cplet appuyez surEntrée. Cela ouvrira la fenêtre des connexions réseau.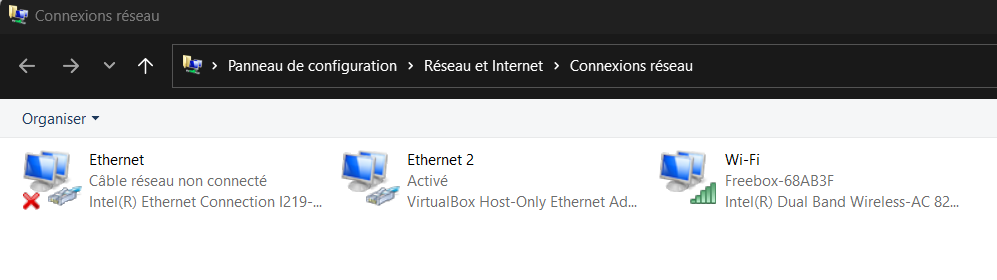
- Appuyez sur la touche
-
Sélectionner la connexion réseau :
- Dans la fenêtre des connexions réseau, trouvez votre connexion active (Wi-Fi ou Ethernet).
- Faites un clic droit sur la connexion et choisissez Propriétés.
-
Accéder aux paramètres DNS :
- Dans la fenêtre des propriétés de la connexion, sélectionnez Protocole Internet Version 4 (TCP/IPv4) et cliquez sur Propriétés.
- Cochez Utiliser l’adresse de serveur DNS suivante.
-
Changer l’adresse DNS :
- Vous pouvez maintenant entrer les adresses DNS que vous souhaitez utiliser dans les champs Serveur DNS préféré et Serveur DNS auxiliaire.
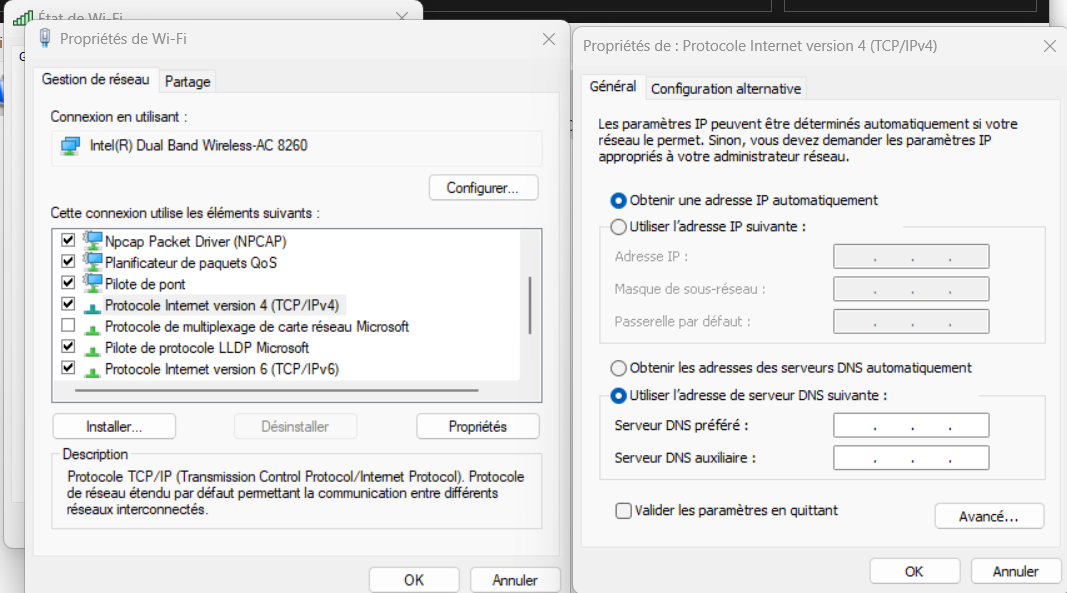
- Vous pouvez maintenant entrer les adresses DNS que vous souhaitez utiliser dans les champs Serveur DNS préféré et Serveur DNS auxiliaire.
-
Valider les modifications :
- Après avoir entré les nouvelles adresses DNS, cliquez sur OK, puis sur Fermer pour appliquer les modifications.
Tableaux des serveurs DNS populaires
Voici un tableau avec quelques serveurs DNS recommandés et les organismes qui les gèrent.
| Organisme | Serveur DNS primaire | Serveur DNS secondaire |
|---|---|---|
| 8.8.8.8 | 8.8.4.4 | |
| Cloudflare | 1.1.1.1 | 1.0.0.1 |
| OpenDNS (Cisco) | 208.67.222.222 | 208.67.220.220 |
| AdGuard | 94.140.14.14 | 94.140.15.15 |
| Quad9 | 9.9.9.9 | 149.112.112.112 |
- Google DNS : Connue pour sa fiabilité et sa rapidité, Google DNS est l’un des serveurs les plus populaires.
- Cloudflare DNS : Cloudflare met l’accent sur la confidentialité des utilisateurs avec une politique stricte de non-conservation des logs. Sa vitesse est également un point fort.
- OpenDNS : Fournit une protection avancée contre le phishing et des options de filtrage de contenu, utiles pour les entreprises et les familles.
- AdGuard DNS : Idéal pour bloquer les publicités et les sites malveillants, tout en offrant une navigation plus propre.
- Quad9 : Offre une sécurité accrue contre les sites malveillants et est soutenu par une organisation à but non lucratif.
Conclusion
Changer votre adresse DNS sur Windows 11 est une opération simple mais qui peut avoir un impact important sur votre expérience en ligne. Que ce soit pour naviguer plus rapidement, contourner des restrictions, ou améliorer la sécurité et la confidentialité de votre navigation, un bon serveur DNS peut faire une réelle différence.
Si vous avez besoin de plus de sécurité ou si vous souhaitez améliorer votre expérience de navigation, n’hésitez pas à essayer l’un des serveurs DNS listés ci-dessus.
