Vous souhaitez accéder à un serveur local (Raspberry Pi par exemple), pour accéder à un serveur web local, ou gérer voter Home-Assistant depuis l’extérieur, avec un nom de domaine ?
Voici comment utiliser Dynv6 pour configurer un nom de domaine dynamique, gérer l’ouverture des ports NAT sur votre box et assurer la mise à jour automatique de votre IP, en IPv4 et/ou IPv6.
Pourquoi j’utilise DynV6 ? Car il est très simple d’utilisation, nous n’avons pas sur une période donnée à valider l’utilisation du service (comme No-IP) et il y a le support natif de l’IPv6…
C’est une solution gratuite et flexible que je peux utiliser avec mes étudiants. Je peux avoir plusieurs serveurs Raspberry Pi disponibles depuis Internet.
Je vais considérer que vous êtes sur un système Linux. Tous nos essais ont été effectué sur un Raspberry Pi avec Raspberry Pi OS d’installé.
1. Création d’un Compte Dynv6 et Configuration du Domaine
Rendez-vous sur https://dynv6.com et créez un compte.
Allez dans « Zones » et créez une nouvelle zone en définissant un sous-domaine .dynv6.net ou un domaine personnalisé.
J’ai eu une préférence pour le .dns.army, mais il en existe d’autres :
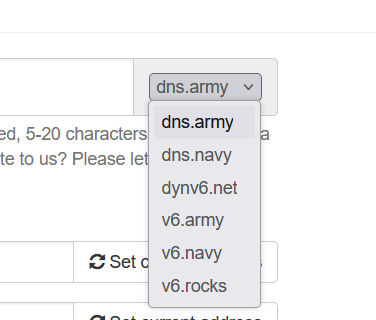
2. Configuration de l’Adresse IP sur Dynv6
Pour l’IPv6 :
- Récupérez votre adresse IPv6 publique en tapant :
ip a | grep inet6 - Dans Dynv6, ajoutez cette adresse sous IPv6 Prefix.
- Si votre IPv6 change, activez la mise à jour automatique via un script (voir plus bas).
Pour l’IPv4 (si disponible) :
- Trouvez votre IPv4 publique sur https://www.whatismyip.com.
- Sur DynV6, rendez-vous dans la configuration de votre domaine, puis cliquez sur Edit Zone
- Ajoutez-la dans Dynv6 sous IPv4.
Attention : certains FAI utilisent CG-NAT, ce qui empêche d’exposer un serveur en IPv4. En gros, vous êtes plusieurs clients à utiliser la même adresse IPv4. Le FAI va attribuer une plage de ports à chacun des clients. L’IPv6 est alors la seule option viable.
Mais si vous utilisez l’IPv6, vous ne pourrez accéder à votre serveur uniquement avec un périphérique qui dispose d’une IPv6… !
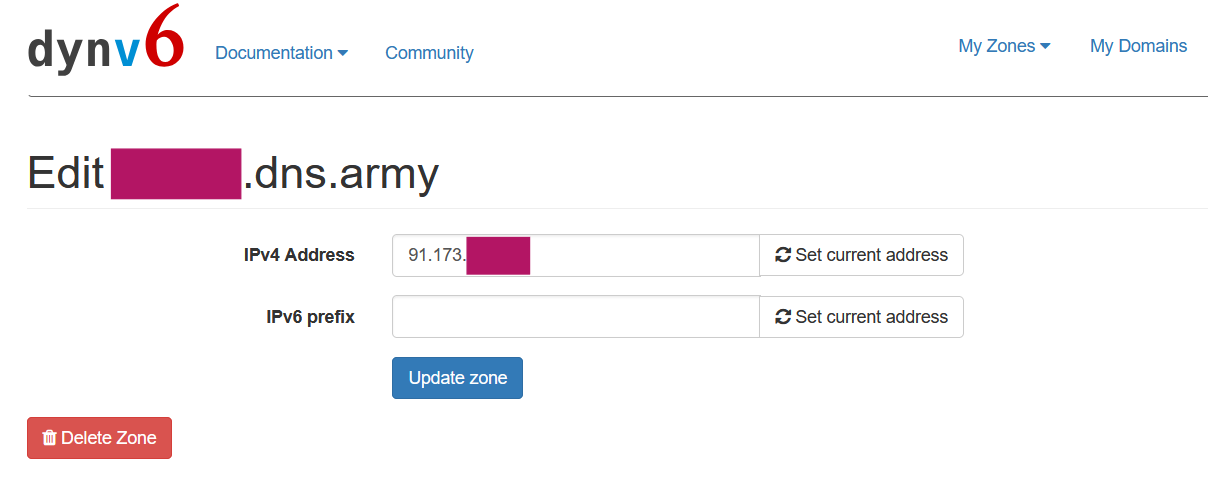
3. Ouverture des Ports sur la Box Internet
Redirection des Ports en IPv4 (NAT – Port Forwarding)
Accédez à votre box via 192.168.1.1 (ou l’adresse indiquée par votre FAI).
Dans la section NAT / Redirection de ports, ajoutez des règles pour votre Raspberry Pi :
Si l’adresse IP de votre Raspberry est 192.168.1.100
- 80 (HTTP) → 192.168.1.100:80
- 443 (HTTPS) → 192.168.1.100:443
- 22 (SSH) → 192.168.1.100:22 (optionnel)
Ouverture des Ports en IPv6
– Activez l’IPv6 dans les paramètres de votre box si elle n’est pas disponible
– Récupérez l’adresse IPv6 link-gobal depuis votre Raspberry (ip a)
– Vérifiez si un pare-feu bloque les connexions entrantes.
– Autorisez les ports 80, 443 et 22.
4. Mise à Jour Dynamique de l’Adresse IP
DDclient est une solution robuste pour mettre à jour dynamiquement votre adresse IP sur Dynv6.
Voici comment l’installer et le configurer sur votre Raspberry Pi.
Installation et Configuration de DDclient pour Dynv6
Installer DDclient
Sur votre Raspberry Pi, mettez à jour le système et installez DDclient :
sudo apt update && sudo apt install ddclient -y
Configurer DDclient pour Dynv6
Une fois installé, modifiez son fichier de configuration :
sudo nano /etc/ddclient.conf
Sur Dynv6, vous trouverez la configuration de votre domaine dans l’onglet « Instructions »
protocol=dyndns2
use=web, web=ipify-ipv4
ssl=yes
server=dynv6.com
login=none
password='votre_password'
votre_domaine.dns.army
Attention, lors de mes essais, ça ne fonctionnait pas. Il faut jouter la ligne ssl=yes qui n’est pas indiquée sur Dynv6.
De plus, si vous avez une adresse IPv6, utiliser la ligne use=web, web=ipify-ipv6
Tester la configuration
Avant d’activer DDclient, testez la mise à jour manuellement :
sudo ddclient -verbose -force
Si tout est correct, vous verrez un message indiquant que votre adresse IP a été mise à jour sur Dynv6
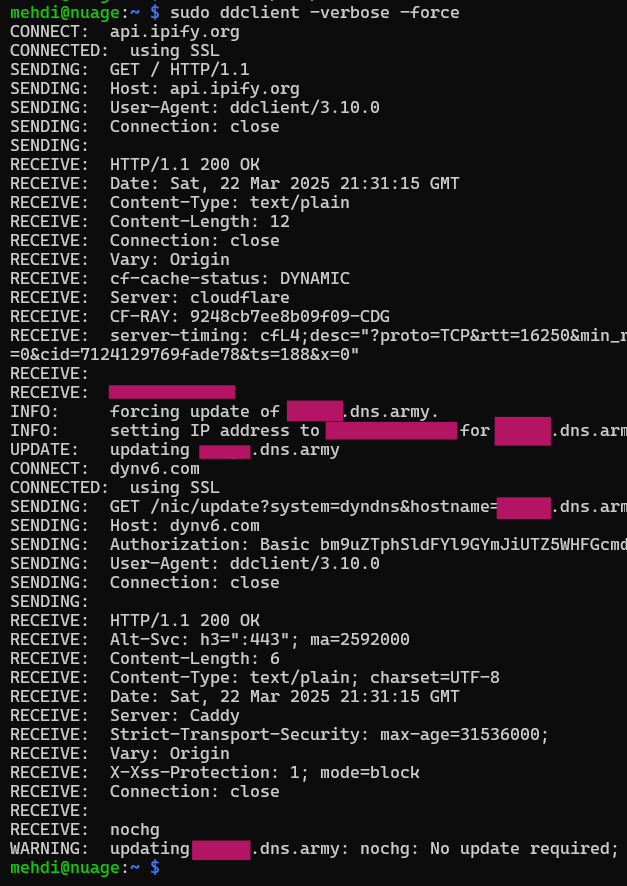
Activer et Lancer DDclient au Démarrage
Activez le service DDclient :
sudo systemctl enable ddclient
Démarrez le service :
sudo systemctl start ddclient
Vérifiez son statut :
sudo systemctl status ddclient
Vous devriez voir un message indiquant que DDclient fonctionne correctement. 🎉
Test et Accès au Serveur
Vérifiez si votre domaine fonctionne :
Ping IPv4 :
Ping IPv6 :
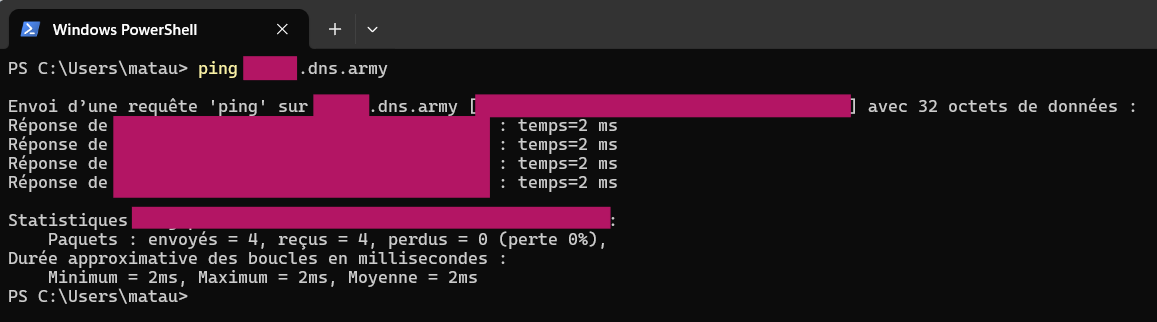
Accès Web : Ouvrez http://VOTRE_DOMAINE.dns.army ou https://VOTRE_DOMAINE.dns.army
Avec cette configuration, vous avez maintenant un nom de domaine dynamique qui redirige vers votre Raspberry Pi, accessible via IPv4 et/ou IPv6 !
