Auto Multiple Choice (AMC) est un logiciel open-source conçu pour la création et la correction automatique de questionnaires à choix multiples (QCM). Il permet d’automatiser la gestion des copies, d’analyser les réponses et de générer des statistiques précises. AMC est très apprécié dans le domaine de l’éducation pour sa flexibilité et son efficacité.

Nous allons installer AMC sur Windows 11 en utilisant le Sous-système Windows pour Linux (WSL). WSL permet d’exécuter une distribution Linux directement sur Windows sans avoir besoin d’une machine virtuelle complète. Nous utiliserons la distribution Ubuntu pour configurer et utiliser AMC.
Les prérequis système pour WSL2 dépendent du type de processeur de votre ordinateur :
– Pour les systèmes x64, vous devez avoir au minimum la version 1903 de Windows avec la build 18362 ou supérieure.
– Pour les systèmes ARM64, la version 2004 avec la build 19041 ou supérieure est requise.
Si vous n’êtes pas sûr de l’édition ou de la version de Windows que vous utilisez, vous pouvez les vérifier en suivant ces étapes :
– Appuyez sur [Windows] + [R], tapez winver et appuyez sur Entrée
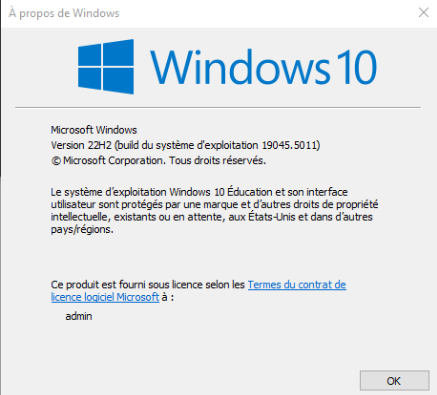
WSL 2 est la version par défaut utilisée lors de l’installation d’une distribution Linux. Il repose sur la virtualisation pour exécuter un noyau Linux au sein d’une machine virtuelle légère. Les distributions Linux fonctionnent comme des conteneurs isolés à l’intérieur de cette machine virtuelle, gérée par WSL 2.
Installer WSL2
Si vous n’avez pas déjà installé WSL1 sur votre ordinateur, suivez nos instructions pour installer WSL2 et une distribution Linux :
– Activer le sous-système Windows pour Linux :
Ouvrir un invité de commandes et exécuter la commande suivante :
dism.exe /online /enable-feature /featurename:Microsoft-Windows-Subsystem-Linux /all /norestart
puis…
dism.exe /online /enable-feature /featurename:VirtualMachinePlatform /all /norestart
Redémarrer l’ordinateur : Cela permet d’appliquer les modifications.
WSL 2 est comme une surcouche de WSL 1 sur lequel il s’appuie, ce qui laisse la possibilité d’utiliser soit WSL 1 ou WSL 2.
Pour définir WSL 2 par défaut sur votre machine, il va falloir exécuter cette commande :
wsl.exe –set-default-version 2
Installer Ubuntu sur WSL2
Dans l’invité de commandes, tapez la commande suivante :
wsl –install -d Ubuntu
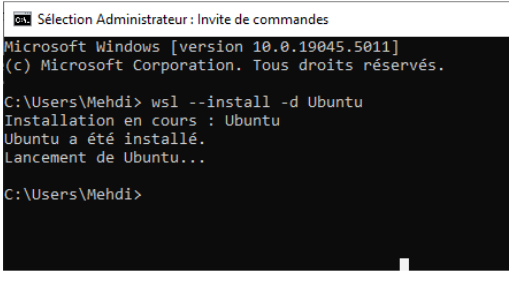
Si vous obtenez ce message…

…vous pouvez suivre l’information et vous rendre sur le site de Microsoft :
https://learn.microsoft.com/fr-fr/windows/wsl/install-manual#step-4—download-the-linux-kernel-update-package
Ou simplement utiliser la commande :
wsl –update
Vous pouvez ensuite relancer Ubuntu depuis le menu des applications de Windows, puis vous créez un utilisateur, et attribuez-lui un mot de passe.
Installer AMC et ses dépendances
Installer les paquets nécessaires :
Utilisez la commande suivante pour installer les outils requis :
sudo apt install xpdf autokey-gtk xpdf eog gnumeric nautilus gedit texlive-latex-base texlive-latex-extra texlive-fonts-recommended texlive-lang-frenchInstaller Auto Multiple Choice :
Ajoutez le PPA de AMC :
sudo add-apt-repository ppa:alexis.bienvenue/amc
sudo apt update
sudo apt install auto-multiple-choice
Ouvrir AMC
Il est très simple, avec WSL2, d’ouvrir désormais AMC. Il n’est plus utilie d’installer un logiciel pour faire le lien entre l’interface graphique d’Ubuntu et Windows comme Xming, etc…
Il suffit de rechercher Auto Multiple Choice dans le menu Démarrer de Windows :
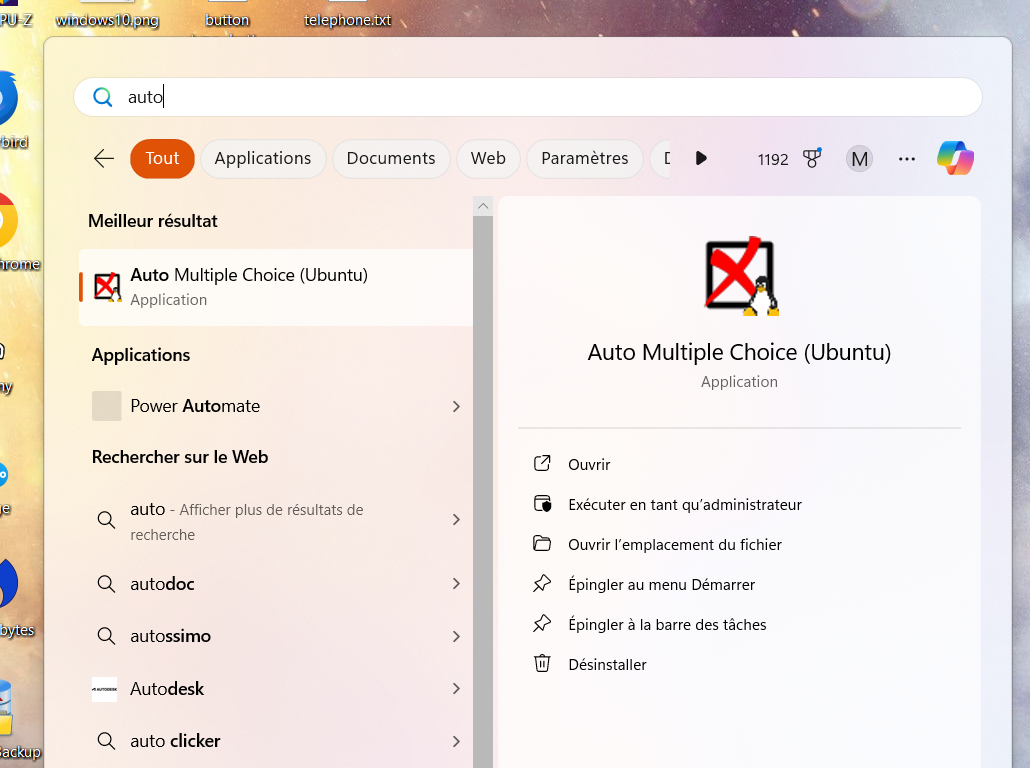
Puis j’ai changé le lecteur des fichiers pdf dans les préférence d’AMC :
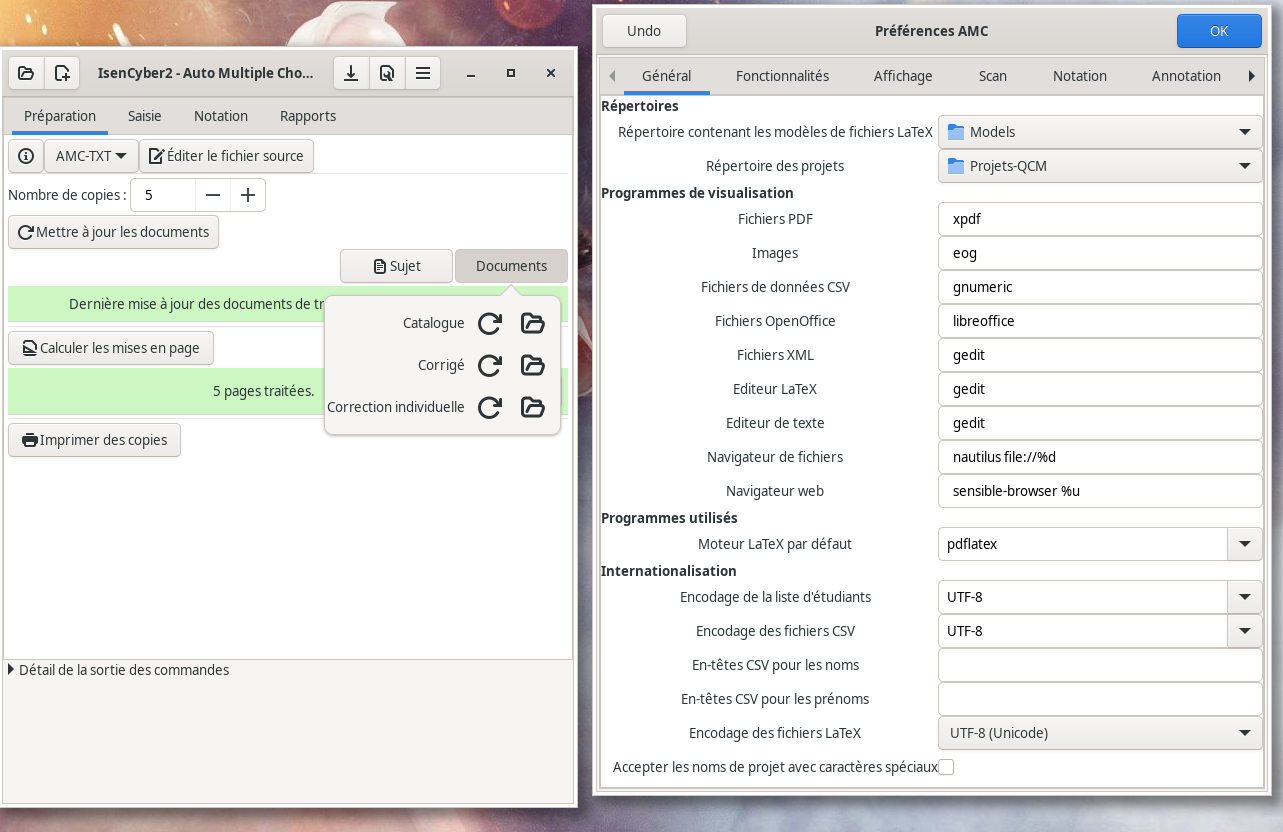
Vous pouvez accéder à vos dossier Linux depuis Windows. Dans l’explorateur des fichiers, sur la gauche, vous avez un lien Linux. Il permet d’accéder à la racine de votre système Ubuntu. Il faut ensuire se rendre dans le dossier que vous souhaitez :
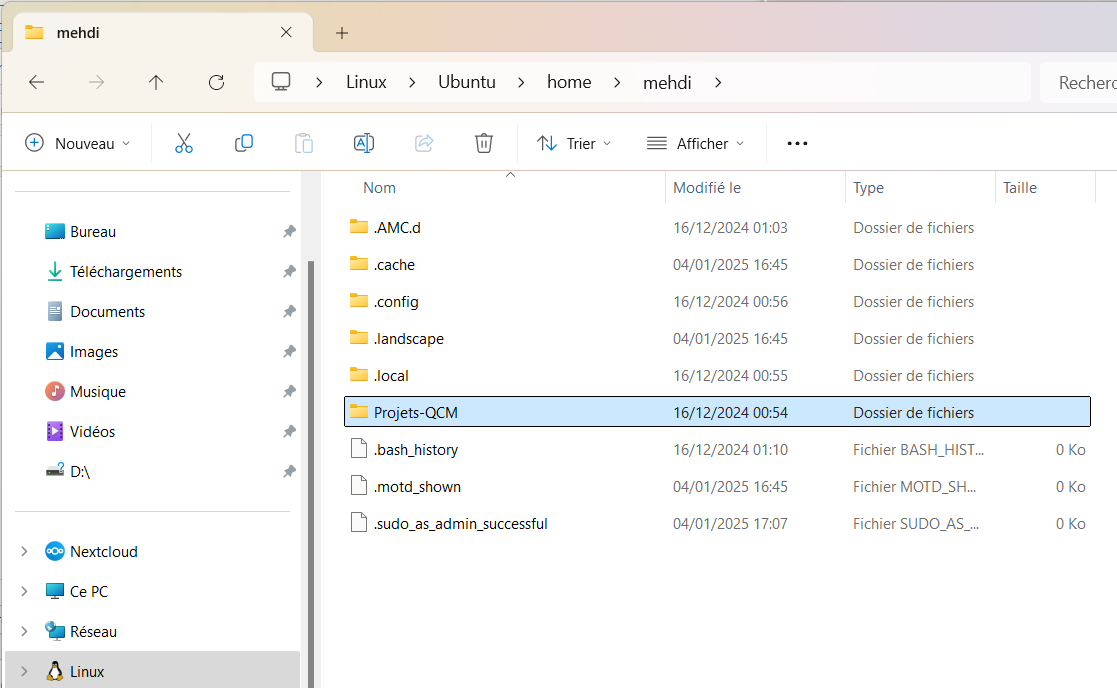
Pour l’utilisation d’AMC, je ne peux que vous rediriger vers le site du projet : https://www.auto-multiple-choice.net
